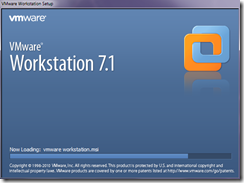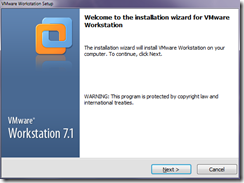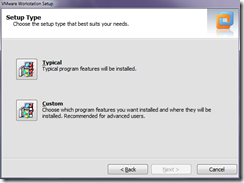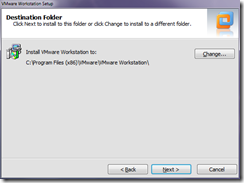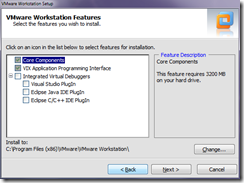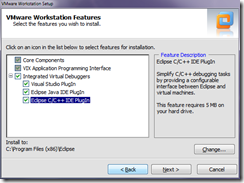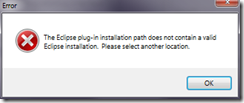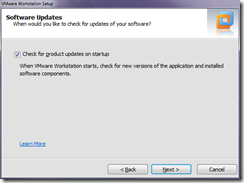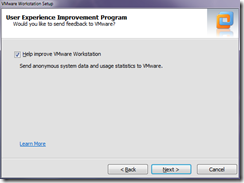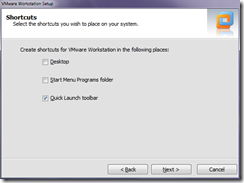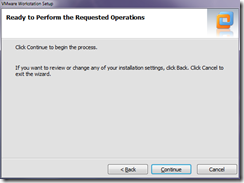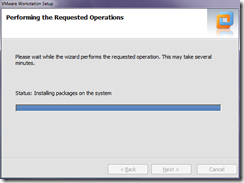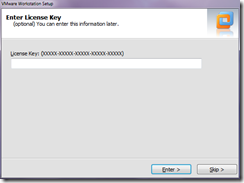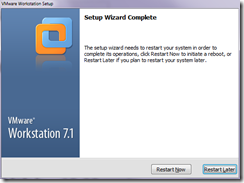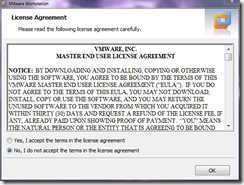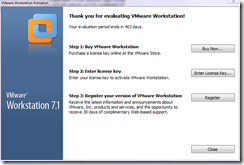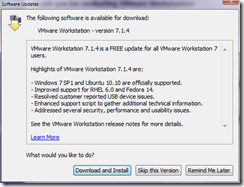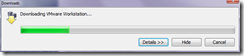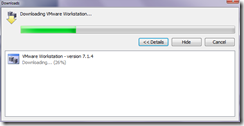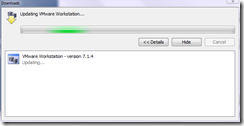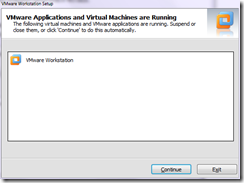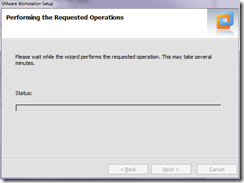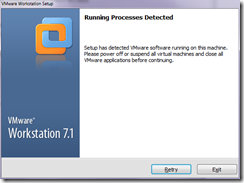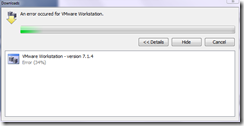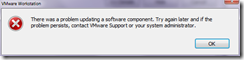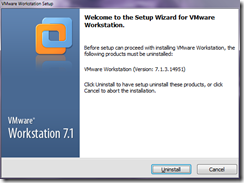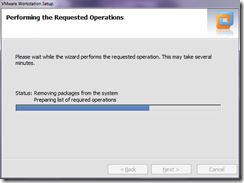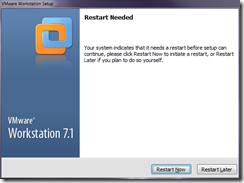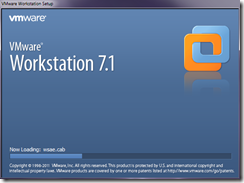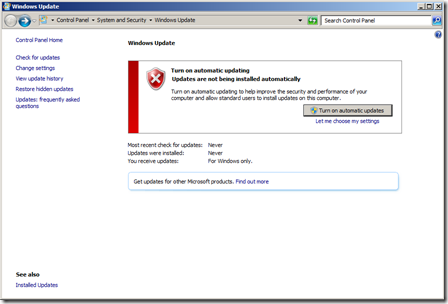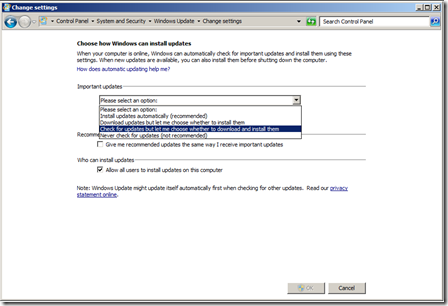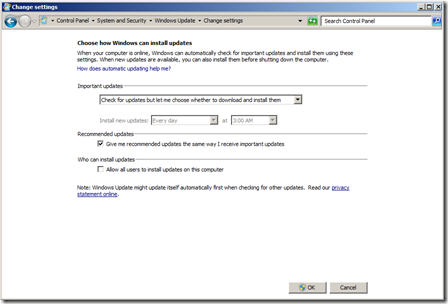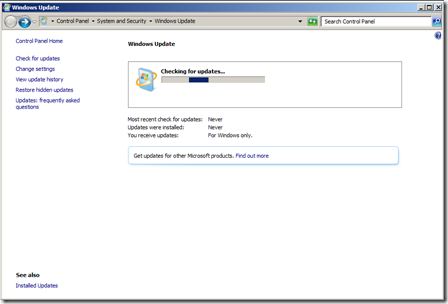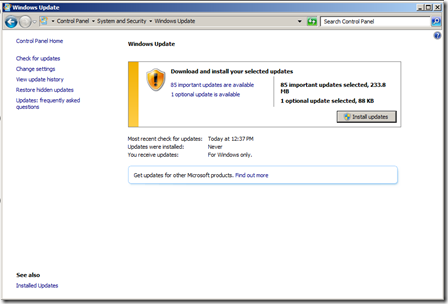Czasem się zdarza tak, ze nie ma możliwości korzystania z Hyper-V. Np ma się laptopa, uruchomionego PowerPointa, przeglądarkę (ulubioną/lub nie), wyszukiwarkę (jw), komunikator (najlepiej szyfrowany), Outlooka, OneNote i jeszcze gdzieś się musi zmieścić maszyna do pokazania tego o czym rozmawiamy. Czyli ostatnio coraz częstszy widok na spotkaniach biznesowo-technicznych. I dlatego od pewnego czasu na jednym z laptopów używam własnie WMware.
Czasem się zdarza tak, ze nie ma możliwości korzystania z Hyper-V. Np ma się laptopa, uruchomionego PowerPointa, przeglądarkę (ulubioną/lub nie), wyszukiwarkę (jw), komunikator (najlepiej szyfrowany), Outlooka, OneNote i jeszcze gdzieś się musi zmieścić maszyna do pokazania tego o czym rozmawiamy. Czyli ostatnio coraz częstszy widok na spotkaniach biznesowo-technicznych. I dlatego od pewnego czasu na jednym z laptopów używam własnie WMware.
Oczywiście w rozwiązaniach biznesowych (czyt. Data Center) najlepszym zastosowaniem będize ESX lub ESXi Server, do którego może kiedyś dojdę (albo i nie). Dla mnie na dzień dzisiejszy aktualnym tematem jest VMware Workstation 7.1. Pobrałem sobie kilka dni temu instalkę, niecnie wykorzystując status MCT i zabrałem się do pracy. Plan jest taki, aby postawić sobie kilka maszyn (w pierwszych założeniach ma być ich około czternastu, ale juz się trochę rozrosły…) i trochę na nich popracować, potestować, popróbować. Oczywiście mój biedny laptop nie udźwignie więcej niż trzech na raz, ale tyle mi wystarcza w jednej chwili. Samą instalkę (darmowa wersja pozwala na pracę przez trzydzieści dni) można pobrać ze strony producenta (w TYM miejscu). Wymagania? Mój laptop jakoś dał radę, a najważniejsze że WMware Workstation 7.1.4 obsługuje Windows 7 Service Pack 1. Proces instalacji nie jest krótki.
Rys.1 | Rys.2: Najpierw trwa rozpakowanie podstawowych plików i pojawia się ekran powitalny instalatora.
Rys.3 | Rys.4: Możemy wybrać dwie wersje instalacji: Domyślną /Typical/ (która od razu przekieruje nas na ekran z domyślnym folderem instalacji), albo Indywidualną /Custom/ (dopasowana do własnych potrzeb i wymagań – domyślną dla mnie)
Rys.5 | Rys.6: Jak widać wymagania przestrzeni dla podstawowej instalacji /Core Components/ są całkiem spore (3,3 GB). Do tego możemy dobrać komponenty deweloperskie (zintegrowanego debuggera dla Visual Studio oraz Eclipse)
Rys.7 | Rys.8: Oczywiście jeżeli nie mamy odpowiednich narzędzi (w tym wypadku Eclipse) na systemie gospodarza, to instalator zwróci nam błąd. Po odpowiedniej korekcji w ustawieniach, możemy przejść dalej, gdzie zostaniemy zapytanie o automatyczne sprawdzenie dostępności nowszej wersji na stronie producenta. Osobiście zalecam (chyba że wiemy, że ewentualna nowsza wersja nie pozwoli nam otworzyć naszych maszyn – a to się już zdarzało).
Rys.9 | Rys.10: Wspólpraca z producentem /Help Improve/ przydaje się i warto zaznaczyć statystyki. Warto też nie zasmiecac sobie zbytnio menu startowego/pulpitu/paska szybkiego dostepu (niepotrzebne skreślić) i zdecydowac się, gdzie nasz program ma być widoczny.
Rys.11 | Rys.12: Mam wrażenie, że niektóre ekrany sa zupełnie niepotrzebne, a co najgorsze wymagają one klikania, tak jak z potwierdzeniem, ze chcemy zainstalować to oprogramowanie, ale cóż. Tak bywa. Klikamy więc /Continue/ i rozpoczyna się proces instalacji.
Rys.13 | Rys.14: Ale tak naprawdę do rozpoczęcia głównej instalacji jeszcze trochę. Najpierw musimy podać klucz licencyjny (lub zostawić pole puste dla pracy w trybie trial). Powinniśmy też w tym miejscy dokonać restartu systemu operacyjnego, a że dla prawdziwego admina zawsze to lepiej trzy restarty niż dwa (potem też nam się to przydarzy) więc tym razem mówię no dobra, rób co musisz i wybieramy opcję /Restart Now/.
Rys.15 | Rys.16: A teraz, po restarcie VMware bierze nas z zaskoczenia: nie dość , że dopiero teraz daje nam do przeczytania licencję, to jeszcze pojawia się okienko evaluacyjnej wersji (mimo, ze wcześniej – czego nie widać na obrazku – podałem klucz licencyjny).
Rys.17 | Rys.18: Instalator zgodnie z naszym życzeniem wyrażonym na rysunku ósmym (8!) wynalazł dla nas nowszą wersję i daje nam możliwość jej pobrania, porzucenia myśli o niej, lub przypomnienia później. Pobieramy więc /Donwload and Install/
Rys.19 | Rys.20: Pobieramy, pobieramy, pobieramy i potem instalujemy
Rys.21 | Rys.22: Co ciekawe instalator wykrył, że nasza aplikacja pracuje (przecież to ona podjęła się próby pobrania i aktualizacji), możemy tu zrezygnować, albo kontynuować. Oczywiście wybieramy tę druga opcję /Continue/. Instalator przetwarza nasze żadanie.
Rys.23 | Rys.24: Jak się można było spodziewać (albo i nie) instalator dalej zgłasza błąd polegający na pracy aplikacji, nawet wyświetlił to na dwóch ekranach…
Rys.25 | Rys.26: …oraz zrzuca nam już naprawdę denerwujący błąd z czerwonym kolorem, zaś po wybraniu jedynej możliwej opcji czyki /OK/ … dostajemy następne okienko, które pozwoli nam odinstalować starą wersję (w tym wypadku 7.1.3.14951). Oczywiście tym prędzej decydujemy się na deinstalację /Uninstal/
Rys.27 | Rys.28: Ufff. Jestesmy coraz bliżej. Instalator przetwarza nasze żadanie aktualizacji (deinstalacji i ponownej instalacji już w wersji 7.1.4) oraz na samym końcu raczy nas oczekiwanym komunikatem o konieczności restatu. Wybieramy więc /Restart Now/
Rys.29: W zasadzie już kończymy. Instalator coś tam sobie jeszcze poustawia, posprawdza i po restarcie udostępni nam aplikację…
A co z tego trwającego ponad czterdzieści minut procesu (nie licząc czasu na restarty) wyniknęło i czy uda nam się zrobić coś na VMware Workstation 7.1.4 for Windows 7 with Service Pack 1 dowiemy się w następny piatek.
PS. Jednak kilka słów na temat wymagań się przyda:
-
platforma x86 lub x64
-
proceson mini 1.3 GHz
-
wskazana (i wspierana multiprocesorowość)
-
Intel VT lub podobny dla AMD przy systemach x64
-
minimum 1GB pamięci, zalecany 2GB lub więcej
-
maksymalnie 8GB dla maszyn x32 i 32GB dla x64
-
16 lub 32 bitowy przetwornik wideo jest zalecany.
-
aplikacja wspiera Windows 7 Aero
-
wsparcie dla dysków IDE i SCSI (nic o SSD)
-
pełne wsparcie dla NATowania interfejsu fizycznego na maszynie gospodarza
-
praca na systemach Windows i Linux