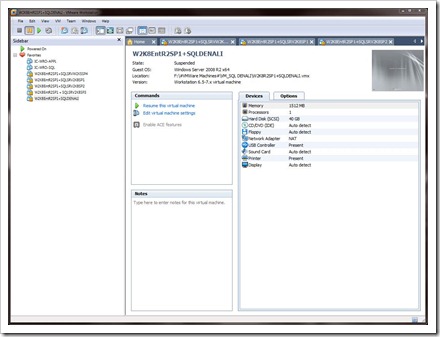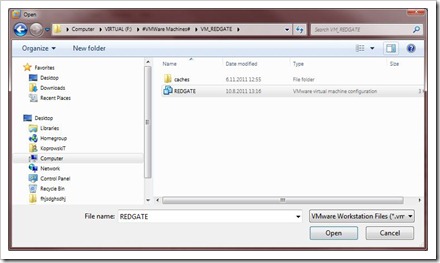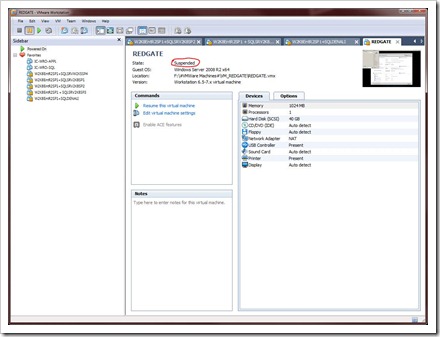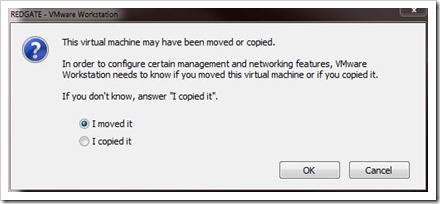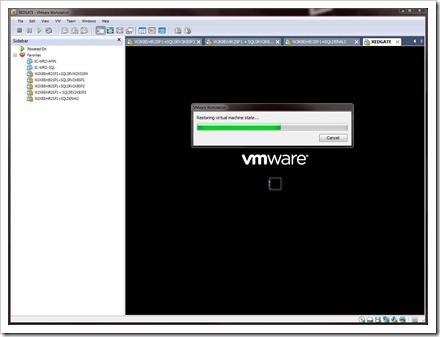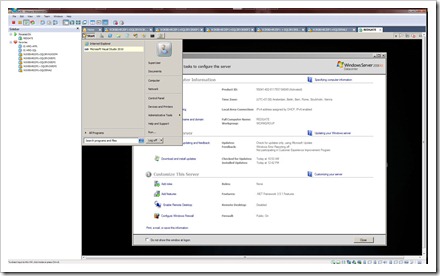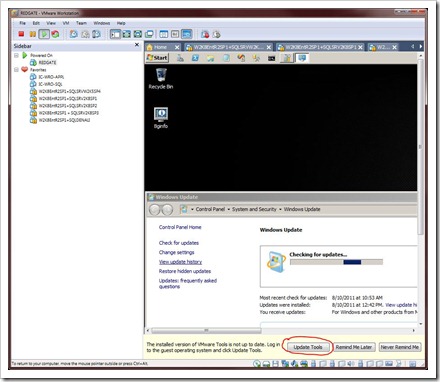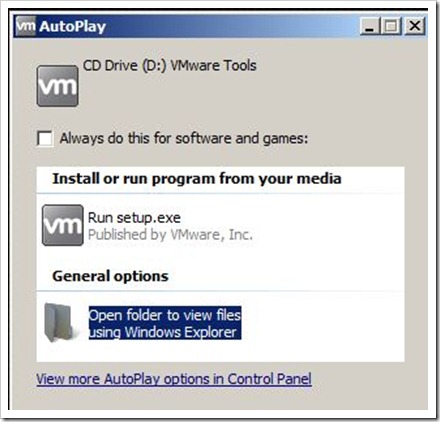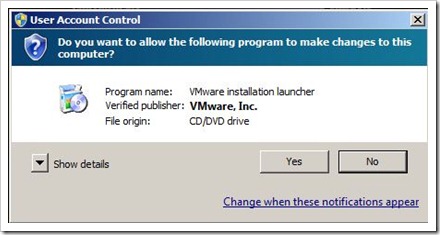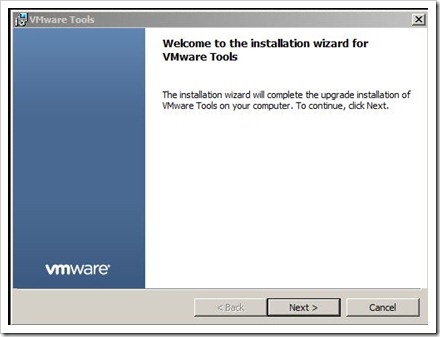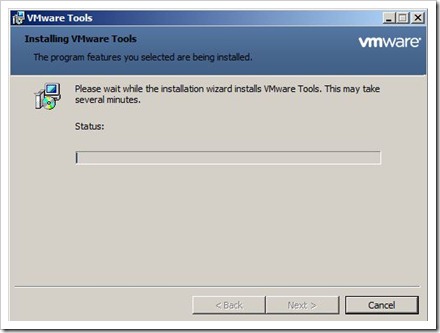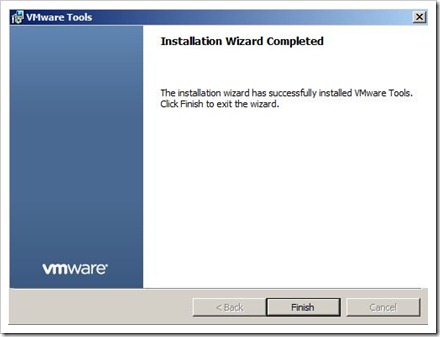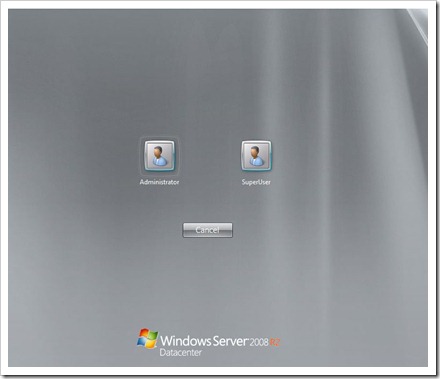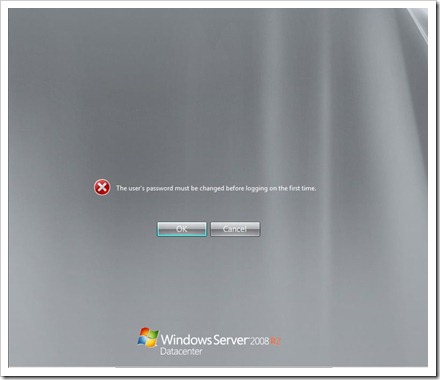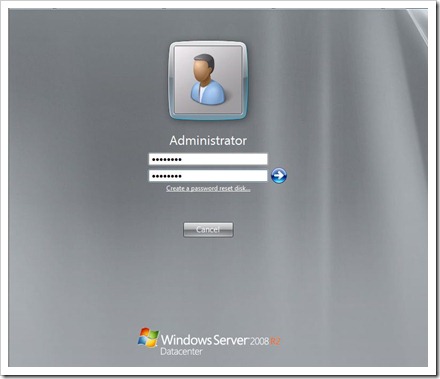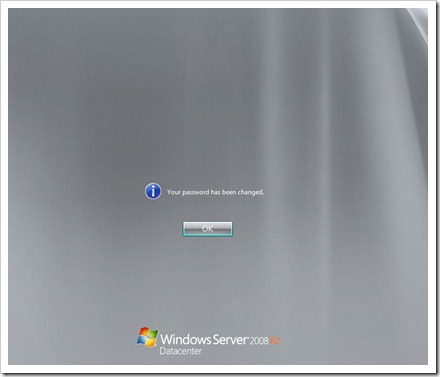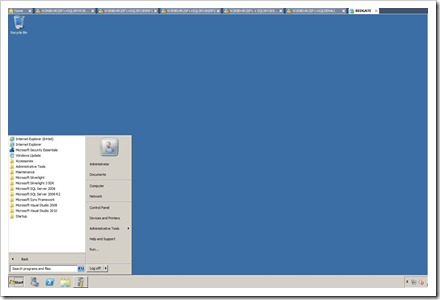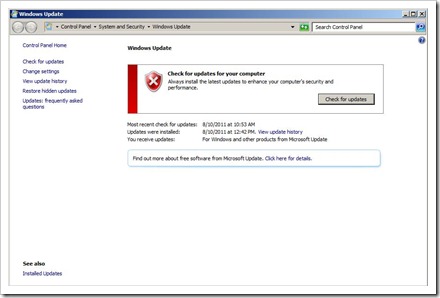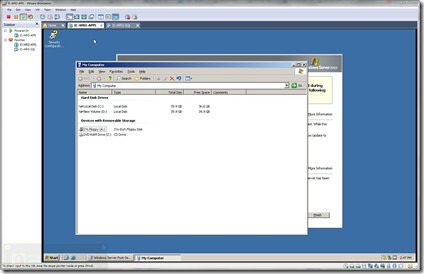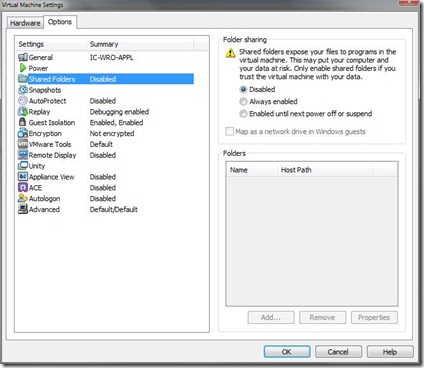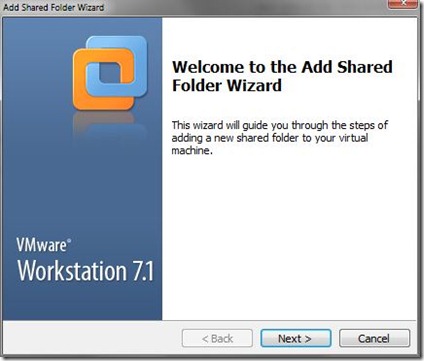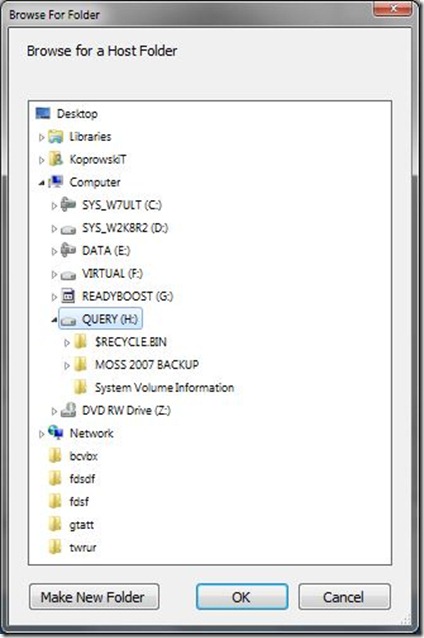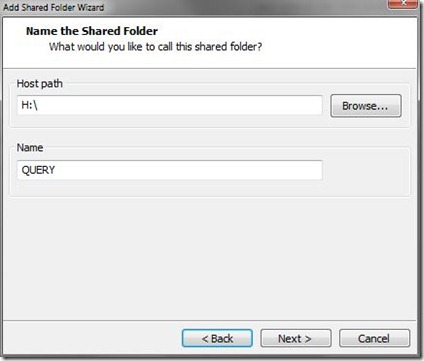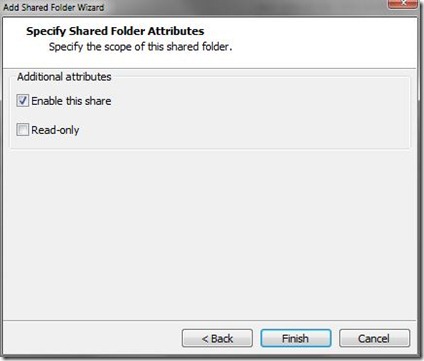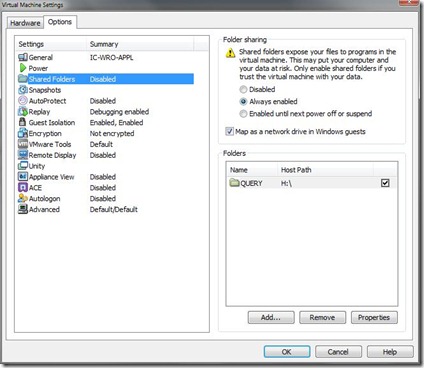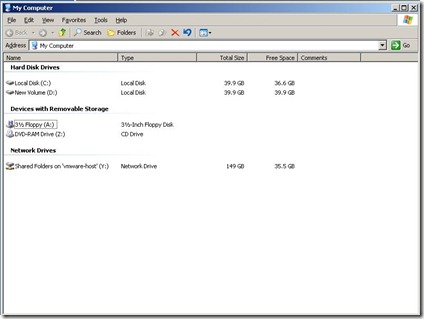Zmienił nam się system operacyjny, lub nawet komputer na którym mieliśmy do tej pory nasze zwirtualizowane środowisko. W przypadku mojego “labu” maszyny zazwyczaj są na zewnętrznym dysku USB – co pozwala na zabranie ich ze sobą i podłączenie do prawie dowolnego innego środowiska VMware. W tym poście postaram się pokazać jak owe maszyny podłączyć do nowego środowiska. Tutaj akurat zadziało się kilka rzeczy: nowy system operacyjny (dalej Windows 7 Ultimate x64), maszyny na innym dysku (a konkretnie na partycji nowego dysku założonego w komputerze) wreszcie zaktualizowana wersja samego VMWare. No to jedziemy.
Zmienił nam się system operacyjny, lub nawet komputer na którym mieliśmy do tej pory nasze zwirtualizowane środowisko. W przypadku mojego “labu” maszyny zazwyczaj są na zewnętrznym dysku USB – co pozwala na zabranie ich ze sobą i podłączenie do prawie dowolnego innego środowiska VMware. W tym poście postaram się pokazać jak owe maszyny podłączyć do nowego środowiska. Tutaj akurat zadziało się kilka rzeczy: nowy system operacyjny (dalej Windows 7 Ultimate x64), maszyny na innym dysku (a konkretnie na partycji nowego dysku założonego w komputerze) wreszcie zaktualizowana wersja samego VMWare. No to jedziemy.
FAZA PIERWSZA: MASZYNA
Rys.1 | Po uruchomieniu konsoli VMWare otrzymujemy zestaw maszyn, niestety bez tej, która nas interesuje czyli REDGATE.
Rys.2 | Odnajdujemy ją w naszych archiwach i otwieramy przy pomocy konsoli głównej VMWare >File >Open/Browse
Rys.3 | Jak widać była ona w stanie Suspended, co zmusza nas na samym poczatku do jej obudzenia (do przenoszenia najlepszy jest stan Power Off, ale Suspended też zadziała)
Rys.4 | jeden z najważniejszych kroków to wybór opcji: I Moded IT lub I Copied IT. Wpływa to przede wszystkim na ustawienia sieci i zarządzania.
Rys.5 | Maszyna się inicjalizuje…
Rys.6 | Kiedy już nam się uruchomi (zwróćcie uwagę na kolor ekranu) możemy ją oczywiście zaktualizować – taki był zreszta główny cel jej uruchomienia…
Rys.7 | …ale najpierw powinniśmy pomyśleć o doinstalowaniu (lub jak woli nasza aplikacja – zaktualizowaniu) narzędzi niezbędnych do wygodnej pracy, czyli VMWare Tools. Możemy tu wykorzystać pojawiającą nam się w dolnym pasku opcje domyślną, lub użyć tej samej opcji z menu: VM >Reinstal Tools
FAZA DRUGA: MASA
Rys.8 | Pliki są dostępne na wirtualnym dysku jaki powstaje podczas pierwszej instalacji maszyny, a więc jeszcze na poprzednim systemie. Jest jednak związany z aktualną wersją aplikacji.
Rys.9 | Oczywiście pjawia się UAC – oczywiście na maszynie wirtualnej (a to dlatego, że środowisko stanowi Windows 2008 Server R2)
Rys.10 | akceptujemy UAC i zaczynamy instalacje…
Rys.11 | …trwa to jakieś pięć minut…
Rys.12 | …po czym dostajemy oczekiwany ekran. W tym momencie wymagany jest restart maszyny, ale możemy go odsunąć w czasie.
FAZA TRZECIA: CZŁOWIEK
Rys.13 | Mamy naszych dwóch użytkowników, których mieliśmy wcześniej.
Rys.14 | Zaskoczeniem (ale niedużym) dla mnie była konieczność zmiany hasła administratora, zupełnie jakby to był nowo zainstalowany system.
Rys.15 | Wymyśliłem jakies nowe, nieznane, skomplikowane hasło…
Rys.16 | Sukcesik i jedziemy dalej…
Rys.17 | Mamy ekran naszego systemu (zwróćcie uwagę na kolor ekranu) do którego możemy się zalogować – są wszystkie aplikacje które były – i wreszcie pobrać wymagane poprawki.
Rys.18 | Operacja ta jednak nie zakończy się sukcesem, bo nie zrestartowaliśmy systemu, w związku z czym nie mamy połączenia sieciowego (a konkretnie zainstalowanej karty LAN). Więc najpierw restart, a potem doinstalowanie karty przez manadżera urządzeń.
Tyle w temacie podłączenia starych maszyn do nowego środowiska.