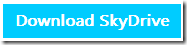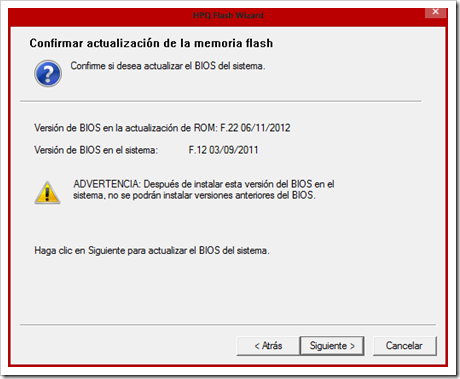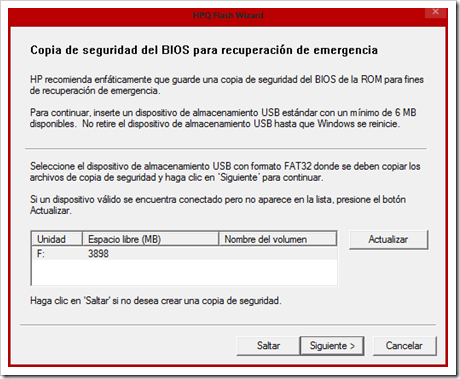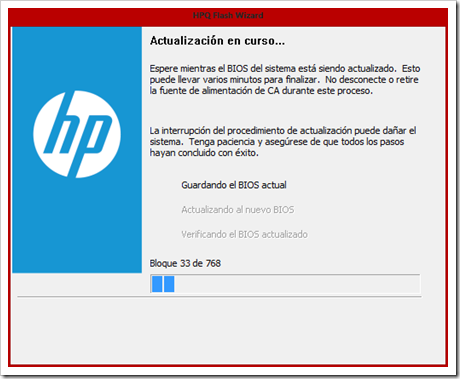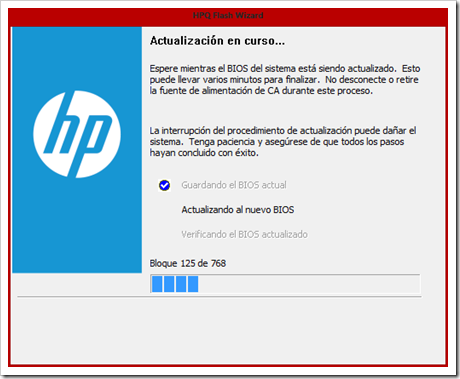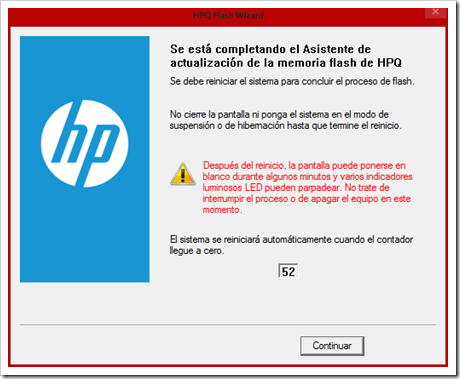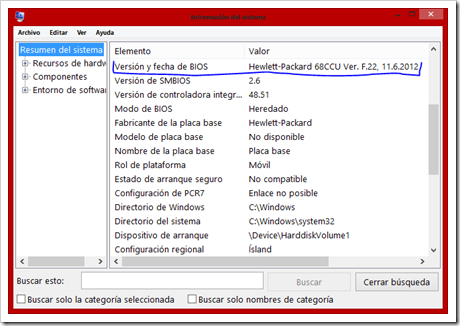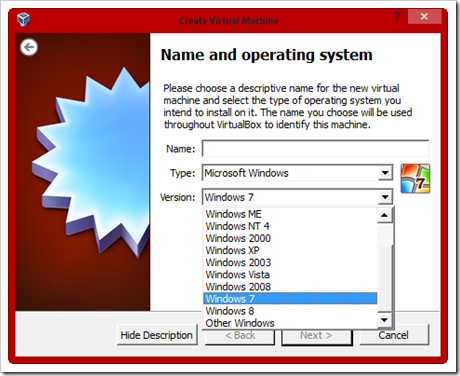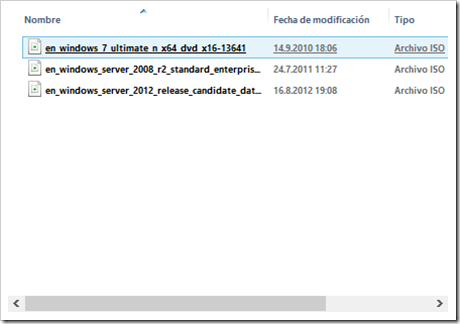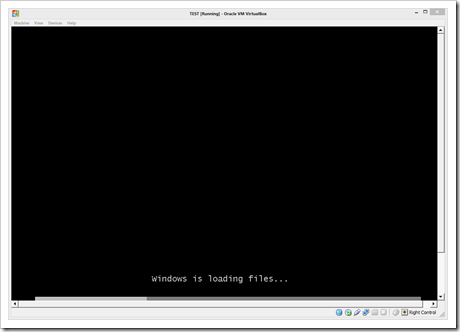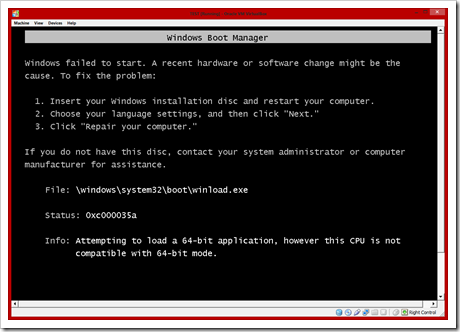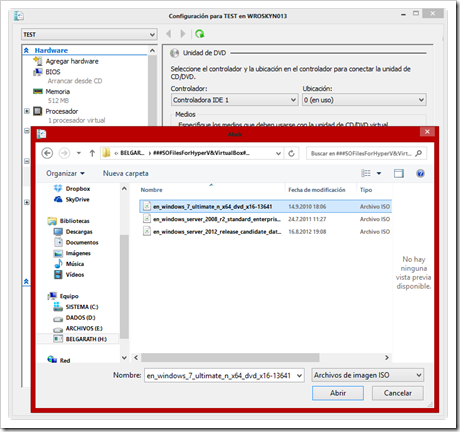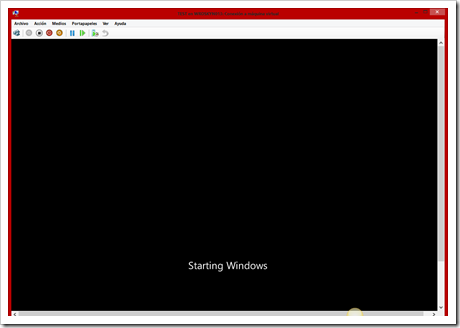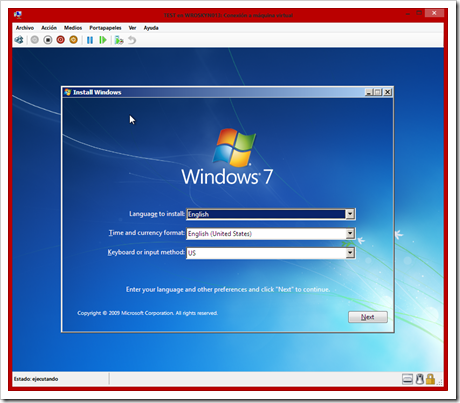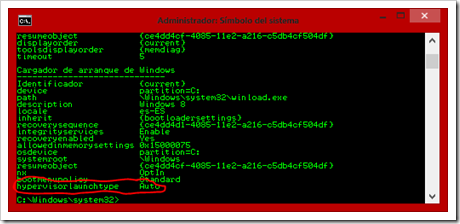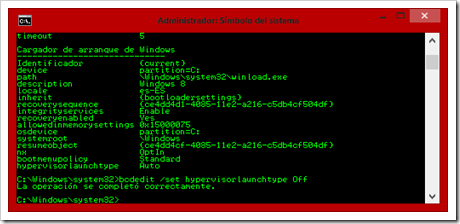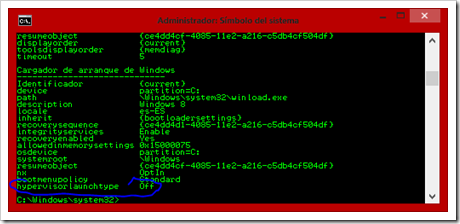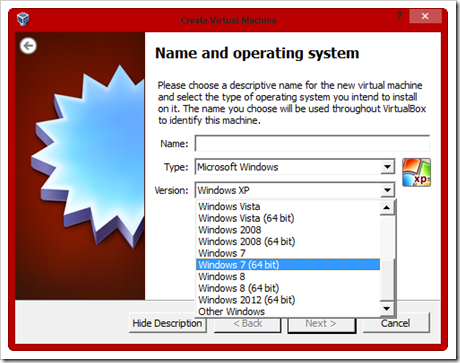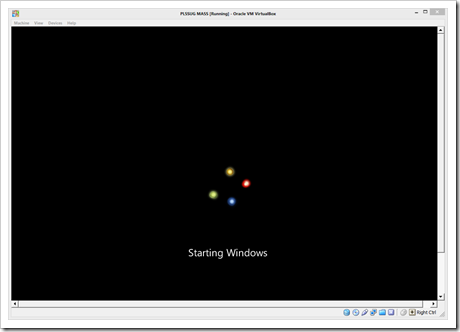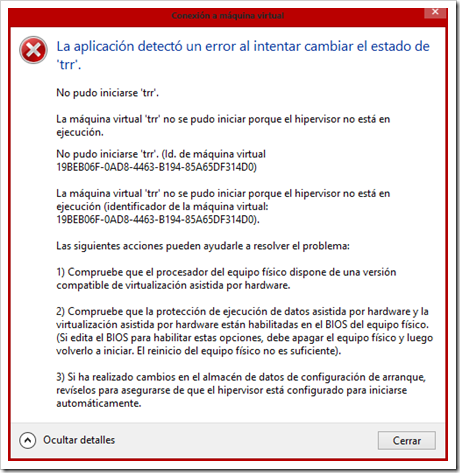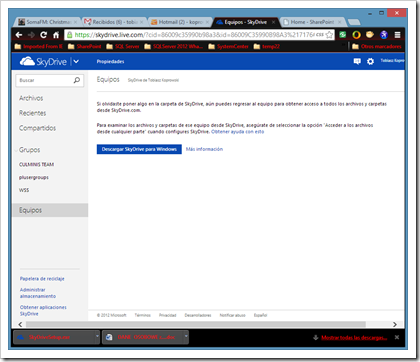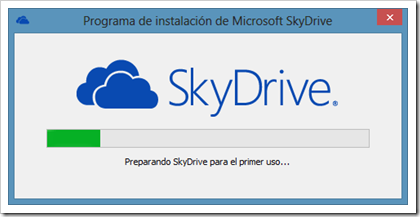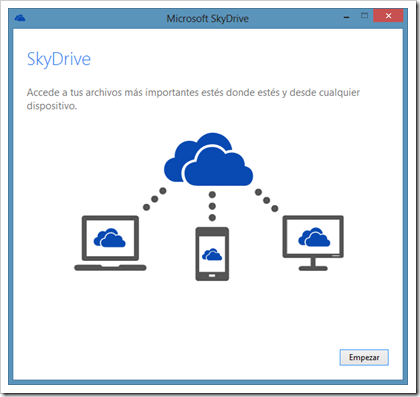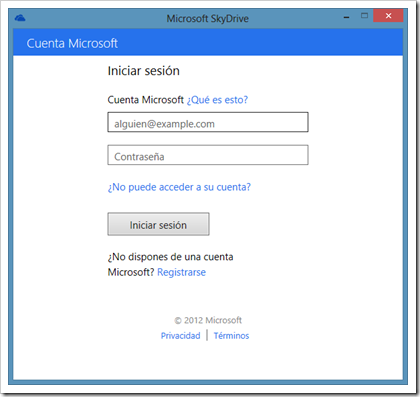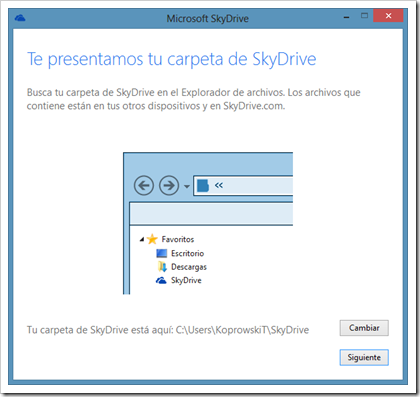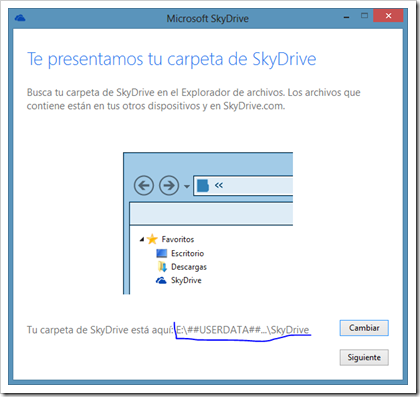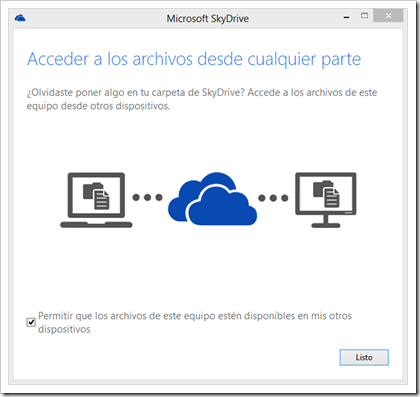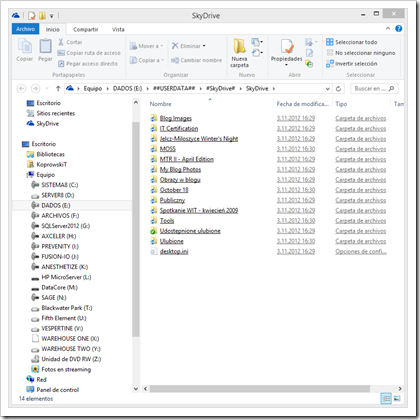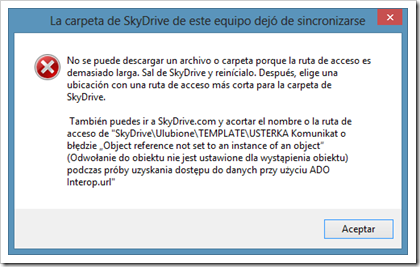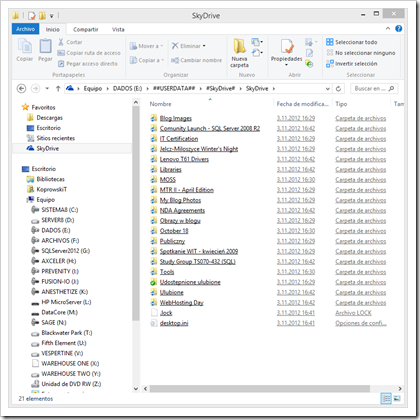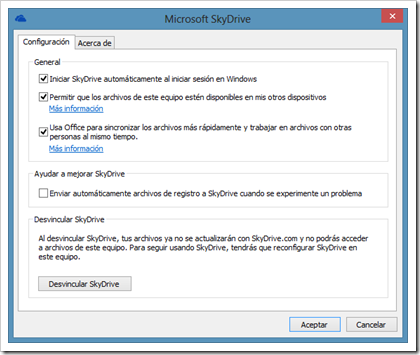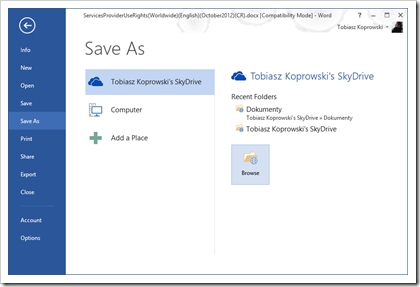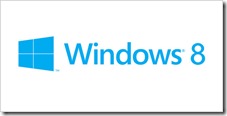Dawno, dawno temu w zamierzchłej można powiedzieć przeszłości, pojawiły się podwaliny dla wirtualnego katalogu. W przypadku systemów Windows dla mnie pierwszym wirtualnym katalogiem korzystającym z chmury był…
Zaraz. Moment. Ale o co właściwie chodzi? Idea wirtualnego katalogu jest prosta: dysponując odpowiednim oprogramowaniem możemy stworzyć wirtualny katalog gdzieś w sieci i przechowywać w nim jakąś ilość danych. Wielkość dostępnego katalogu może się różnić w zależności od producenta: lider rynku, drugi lider rynku, trzeci lider rynku; wymaganej wersji: darmowa, trochę płatna, bardzo płatna; obsługiwanego systemu: stacjonarny, laptopowy, smartfonowy czy zasobności portfela: uwzględniając te i inne niż wcześniej przedstawone czynniki. Stworzony przez siebie katalog linkujemy (tworząc jego kopię) na fizycznym systemie, a wszystko to co w nim umieścimy będzie zsynchronizowane z odpowiednikiem tego katalogu w chmurze i dalej na innych komputerach, urządzeniach, serwerach itp.
…korzystającym z chmury był iFolder dostarczany w przez Novell’a. Wiosna 2001 roku, Novell 5.1 i Windows 2000 – w pierwszej wersji zasoby nie były duże (200 MB) ale już to pozwalało na dostęp z kilku miejsc (komputerów, raczej stacjonarnych), za pomoca oprogramowania jak i przeglądarki internetowej. Potem pojawiła się wersja bardziej rozbudowana, obsługująca między innymi Palm OS i urządzenia przenośne (sic!). No dobra o nim samym i jego wspaniałościach będzie w kolejnym wpisie.
Dla użytkowników Windows jednym z takich flagowych rozwiązań dla współdzielenia plików był Mesh, mający swoje ograniczenia i niedoskonałości ale funkcjonujący całkiem zgrabnie. Mesh stał się częścią Windows Live Suite 2011: jako Windows Mesh Live, dalej działając w oparciu o sieć peer-to-peer i używając protokołu TLS i/lub SSL, funkcjonował wręcz doskonale. Jego wchłonięcie przez Windows Live Essential przyprawiło mnie o lekki smutek (dalej gdzieś mam instalki samego klienta). Lecz Microsoft idzie do przodu, czego owocem jest połączenie SkyDrive i właśnie Mesh. Sam SkyDrive to następca Windows Live SkyDrive, które był następcą Windows Live Folders. Aktualnie udostępnia 7GB miejsca w chmurze (starsi użytkownicy, którzy na SkyDrive mieli do dyspozycji 25GB przestrzeni, dalej ją mają).
Przez długi czas dawałem sobie radę z utrzymywaniem porządku w tej przestrzeni, czasem korzystając tylko z przeglądarki, czasem zaś z dodatkowcych aplikacji. Pojawienie się Windows 8, Kafelkowego Interfejsu użytkownika i nowej wersji SkyDrive trochę mi utrudniło życie. Tymczasem do SkyDrive została (NARESZCIE !!!) dołączona aplikacja pozwalająca obsługę folderów na poziomie komputera użytkownika. Znaczy się iFolder dla SkyDrive. Jak to działa?
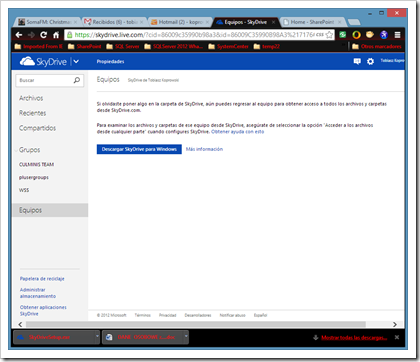
Rys.01 | Po wejściu na stronę Windows Live możemy pobrać aplikację, która zainstaluje nam oprogramowanie pozwalające na synchronizację folderu SkyDrive.
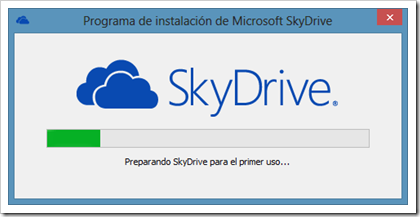
Rys.02 | Uruchamiamy instalację. Bez obaw w moim przypadku jest to język hiszpański (jako domyślny język dla systemu i aplikacji) ale oczywiście możemy wybrać inny język, jak angielski, czy niemiecki… (i oczywiście polski)
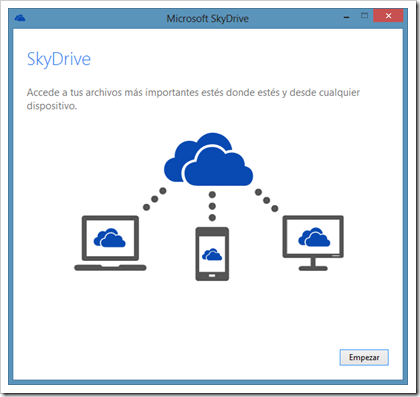
Rys.03 | Pod koniec instalacji dostajemy równiez obrazkowo co i z czym możemy połączyć.
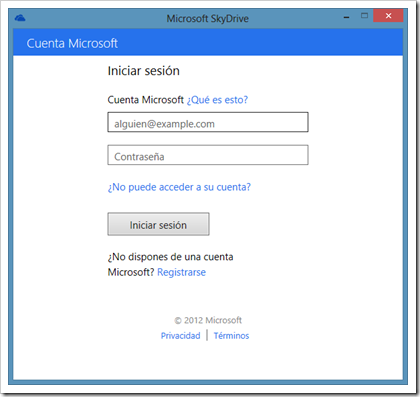
Rys.04 | Logujemy się za pomocą konta Windows Live ID lub zakładamy takie jeśli go nie mamy i dopiero zaczynamy korzystać z tych usług.
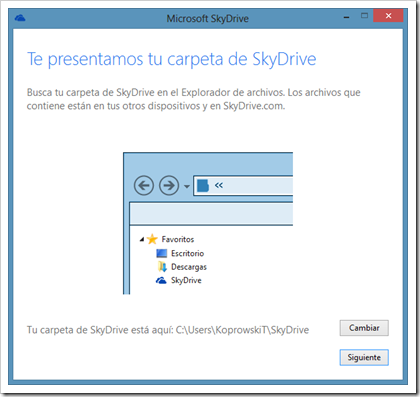
Rys.05 | Jeżeli z automatu klikniemy Dalej (Siguiente) będziemy mieć problem. Raczej natury bezpieczeństwa niż praktycznej, bowiem aplikacja domyślnie zainstaluje nam się w domyślnym katalogu użytkownika C:\Users\User_Name
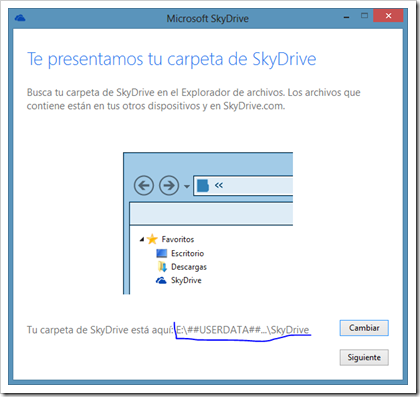
Rys.06 | Warto wybrać inną partycję dla przechowywanych danych. Generalnie warto od razu przechowywać dane w innym niż partycja C miejscu (co można zrobić przez mapowanie albo zmianę lokalizacji domyślnej dla poszczególnych katalogów lub profili). Również ze względu na możliwe ograniczenia w dostępności do przestrzeni danych.
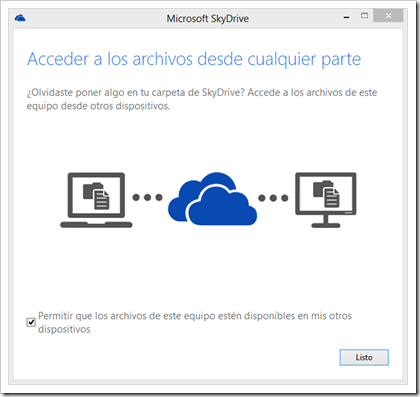
Rys.07 | Następnie zezwalamy na wymianę dokumentów pomiędzy innymi instalacjami naszej aplikacji – np na innych komputerach czy urządzeniach.
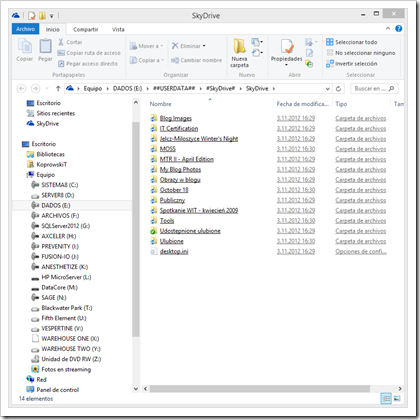
Rys.08 | Po utworzeniu katalogu rozpoczyna się synchronizacja, która może trochę potrwać. Wszystko zależy po pierwsze: od wielkości danych (u mnie jest to około 14GB), po drugie: od przepustowości łącza, po trzecie: od ewentualnych błędów podczas synchronizacji…
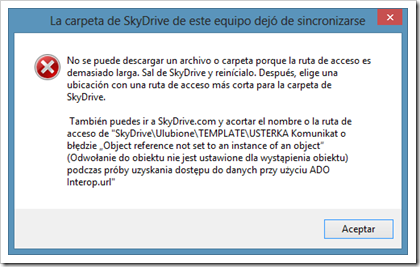
Rys.09 | Jak widać problemy i błędy mogą się pojawić – jak chociażby w zbyt długiej nazwie pliku – w tym wypadku jest to adres do strony internetowej, który to zdecydowanie przekracza znormalizowaną długość (od “SkyDrive… do url”).
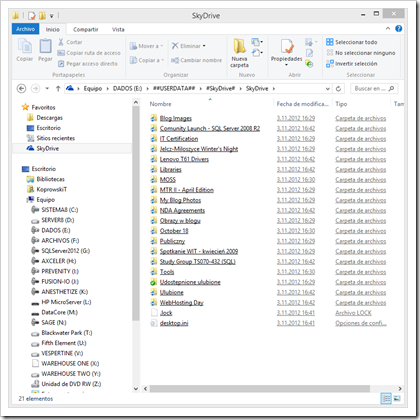
Rys.10 | Po naniesieniu odpowiednich poprawek nasze katalogi są gotowe do użycia. Wystarczy nam dokumenty do nich wstawiać, usuwać, modyfikować – tak jak standardowy katalog na dysku twardym.
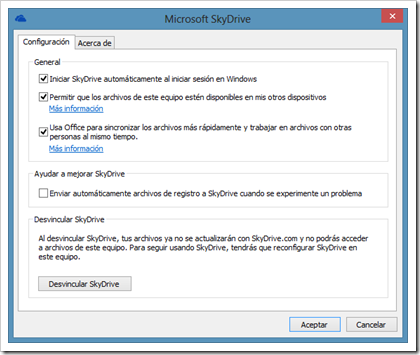
Rys.11 | Dodatkowo jeśli jest potrzeba możemy dokonfigurować naszą aplikację: poprzez uruchamianie automatyczne, użycie wielu komputerów do modyfikacji zbioru danych, przesyłanie błędów funkcjonowania czy wreszcie…
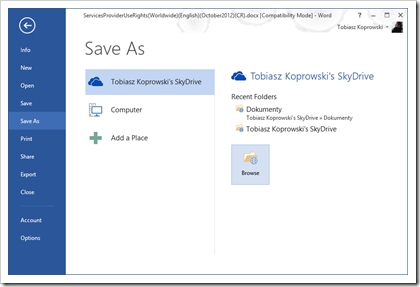
Rys. 12 | …użycie Microsoft Office dla lepszej pracy z dokumentami i zwiększonej szybkości synchronizacji poprzez zapisanie dokumentów od razu do folderu SkyDrive.
Miłej zabawy, a o innych formach współdzielenia pliów w następnym wpisie.