Mamy już zainstalowany nasz VMware Workstation (sam proces instalacji oraz tworzenia systemów jest opisany na blogu). Kiedy już sobie pracujemy z tymi systemami może sią zdarzyć – u mnie to jeden z najczęstszych scenariuszy – że będziemy potrzebować odtworzyć (restore) środowisko wcześniej poddane procesowi przejścia w kopię zapasową (backup). Chociażby po to by sprawdzić poprawność owej kopii, lub przeprowadzić testy środowiska produkcyjnego. W omawiamym przypadku mamy takie środowisko w formie pliku *bkf.
Instalujemy więc najprostszą wersję środowiska (np Windows Server 2003 x64 Enterprise), bez żadnych poprawek, updatów i dodatków, bo i tak będziemy je w całości zastępować przygotowaną w systemie Windows kopią środowiska – typowo: partycja C, partycja D, System State (!). Do całości potrzebujemy jeszcze pliku nazwa_backupu.bkf, który tutaj jest na zewnętrznym napedzie USB.
Rys.1 | Logujemy się na naszą maszynę, mając wcześniej podłączony dysk do komputera (w tym wypadku USB do portu w laptopie) i wchodzimy do Eksploratora Windows, ale w części Mój Komputer nie mamy dostępu do owych danych. Jak więc narzędziu Kopia Zapasowa umożliwić odtworzenie?
Rys.2 | Jednym z prostszych rozwiązań jest po prostu stworzenie udziału udostępnionego (Shared Folders), czego możemy dokonać w opcjach naszej maszyny wirtualnej. Nie jest wymagane jej wyłączenie.
Rys.3 | Wybierając opcję Zawsze Włączona (Always Enabled) po prawej stronie ekranu uaktywniamy przycisk Add. Wybierzmy więc tę opcję, kliknijmy i pojawi nam isę kreator konfiguracji
Rys.4 | Po kliknięciu NEXT wyświetli nam się lista folderów na FIZYCZNYM komputerze, po pozwoli udostępnić np całą partycję.
Rys.5 | Wybieramy świeżke, nadajemy własną nazwę (może być to dowolna nazwa przez nas wymyślona) i klikamy NEXT
Rys.6 | Musimy wybrać przynajmniej jedną opcję: Włącz Udostępnianie (ENABLE THIS SHARE) aby można się było dostać do danych. Możemy też udostępnić udział tylko w trybie do odczytu (READ ONLY) co zapewni nam bezpieczeństwo.
Rys.7 | Na zakończenie w podsumowaniu widzimy nasz udział dostępny i udostępniony
Ry.8 | Wracając do maszyny wirtualnej, widzimy naszą partycję udostępnioną jako udział sieciowy.
Teraz już zgodnie z kreatorem odtwarzania uruchamiamy narzedzia Kopia Zapasowa > Odtwarzania > lokalizacja pliku > ustawienia . uprawnienia (jeśli są) > start procesu.
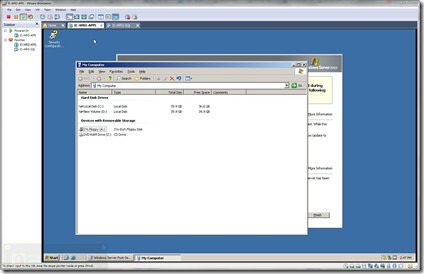
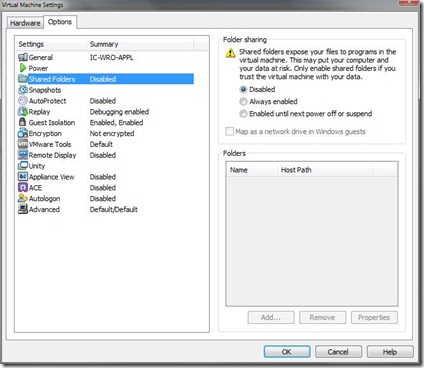
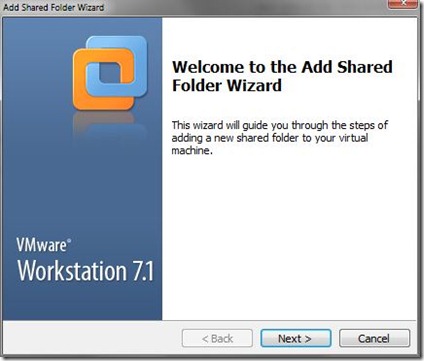
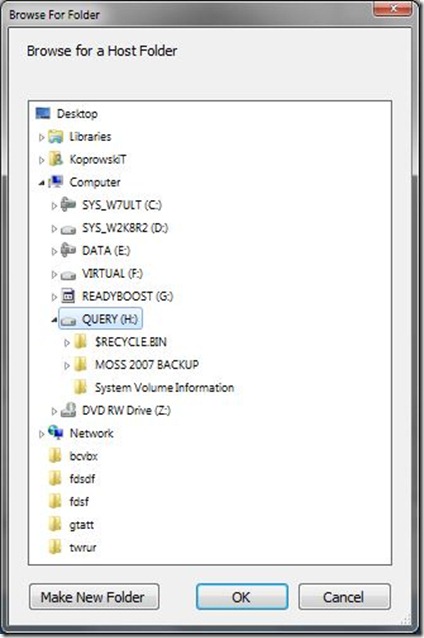
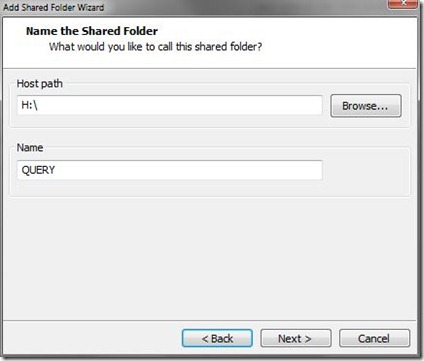
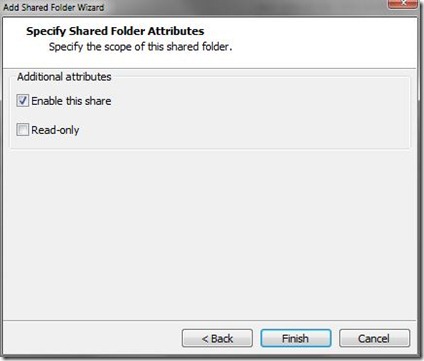
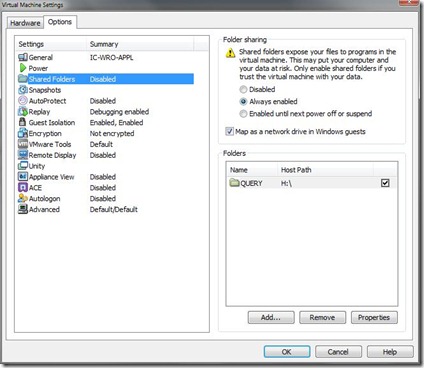
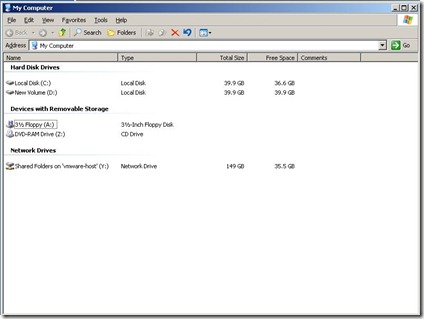






























0 Comments.