W poprzednim poście opisałem przygodę z instalacją aplikacji VMware Workstation 7.1 oraz podniesieniem jej wersji do 7.1.4. Czas na instalację pierwszej maszyny, a potem następnych. Operacja ta jest prosta, choć również czasochłonna. Na całe szczęście sam proces jest mocno zautomatyzowany zwłaszcza przy instalacji (nie nadzorowanej).
Rys.1: Pierwsze okienko startowe samej aplikacji pozwala nam na utworzenie nowej maszyny przeznaczonej na instalację nowego systemu /New Virtual Machine/, stworzeniu nowego zespołu maszyn /New Team/ lub uruchomienie już istniejącego środowiska /Open Existing VM or Team/
Rys.2 | Rys.3: Po wybraniu opcji utworzenia nowej maszyny możemy uruchomić instalację domyślną /Typical/ lub zaawansowaną /Custom/. Nastepnie podajemy źródło systemu: dysk optyczny (z napędu dvd), plik iso (gdzieś ze swoich zasobów), albo wybrac opcje instalacji systemu później.
Rys.4 | Rys.5: Ja wybrałem jeden ze swoich obrazów, oczywiście z systemem Windows, który po podłączeniu pozwala na podanie klucza produktu, wersji produktu (np Windows Enterprise), oraz podstawowej personalizacji (ustawienie konta użytkownika i hasła).
Rys.6 | Rys.7: Jeśli podamy takie samo konto użytkownika, jak istniejące wbudowane konto w systemie gościa, aplikacja pokaże nam ostreżenie o możliwym konflikcie. nastepnie wybieramy nazwę dla naszej wirtualnej maszyny, oraz podajemy jej lokalizację UWAGA! domyślnie jest to C:\Program Files… więc może nam bardzo szybko zabraknąć miejsca, jełsi jej nie zmienimy.
Rys.8 | Rys.9: Przedostatnią opcją jest wybranie wielkości dysku wirtualnego (domyśłnie dla Windows x64 jest to 40 GB) /Specify Disk Capacity/, oraz potwierdzenie końcowych ustawień. Tutaj zamiast kliknąć /Finish/ (co spowoduje początek instalacji – jeśli zaznaczymy opcję Power on this virtual machine after creation), możemy jeszcze przejść do bardzo szczegółowej kastomizacji sprzętowej.
Rys.10 | Rys.11: Ustawienia pamięci /Memory/ są jednymi z najważniejszych, gdyż to najbardziej wpływa na wydajność naszych systemów (zarówno gościa jak i gospodarza). Z domyślnej wielkości 1024MB (zalecane minimum dla systemu gościa) ja zmieniłem ustawienia na 1512MB, co pozwala mi w miarę komfortowo uruchomić dwie równoczesne maszyny.
Rys.12 | Rys.13: Ustawienia procesorów (ja tutaj za dużo zrobić nie mogłem mając jeden procesor z dwoma core’ami). Ale trochę można zrobić wybierając tryb wirtualizacji pomiędzy: Automatic, Automatic with Replay, Binary Translation, Intel VT-x or AMD-V oraz Intel VT-x/EPT or AMD-V/RVI. Trochę więcej mogę zrobić przy ustawieniach napędu (można go od razu nie podłączać) albo podłaczyć obraz ISO, lub dysk fizyczny.
Rys.14 | Rys.15: Tak samo można postąpić z napedem dyskietek, który w tym wypadku wyłączyłem zupełnie. Nastepnym krokiem jest podłaczenie adaptera sieciowego, z domyślnie właczonym NATowaniem.
Rys.16 | Rys.17: W zakładce kontrolera USB, możemy ustawić obsługę USB 2.0 (3.0) niestety jeszcze nie ma, automatycznie podłączać nowe urządzenia, oraz pokazywać lub nie owe urządzenia. Karta dźwiękowa dla serwera nie jest nam potrzebna więc możemy ją odłaczyć, albo uzyć domyślnych ustawień.
Rys.18 | Rys.19: Jełśi nie zamierzamy używać drukarki, lub jej po prostu nie posiadamy, możemy odłaczyć to urządzenie od razu na początku. na końcu możemy dokonfigurowac ustawienia wyświetlacza, włączając lub nie obsługę wspomagania 3D Graphics oraz wybrać monitory (ich ilość i rozdzielczość).
Rys.20: Jeśli wybierzemy opcję pokazywania urządzeń USB, to dostaniemy taki komunikat jak powyżej.
Rys.21 | Rys.22: Po tych kilkunastu ekranach wreszcie możemy przejść do najciekawszej części, podczas której nic się nie dzieje… czyli instalacji systemu. Wszystko instaluje się samo, zupełnie nam nie przeszkadzając w piciu kawy.
Rys.23 | Rys.24: Kiedy system nam się zainstaluje, wysyłamy mu polecenie Ctrl+Alt+Del i na początku aplikacja doinstalowuje dodatki pozwalające jej na sprawne zarządzanie i integrację z systemem. Po tej instalacji środowisko się samoczynnie restartuje i jest gotowe do pracy.
Zanim sam wirtualny serwer było gotowy pobrałem poprawki, o których pisałem w poście TUTAJ. Wracając na chwile do momentu wyboru systemu, warto dodać, że aplikacja obsługuje 78 systemów na chwile obecna. W następny piątek postaram się napisać kilka słów i niektórych właściwościach tej aplikacji.
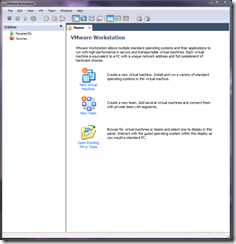
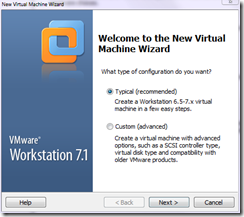
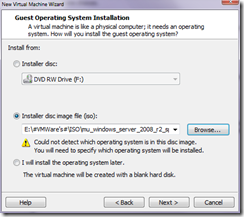
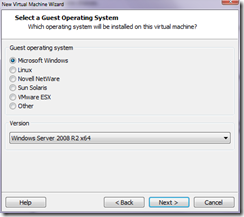
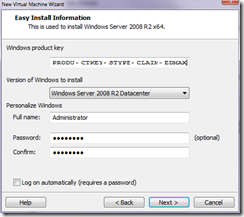
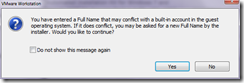
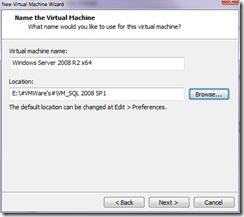
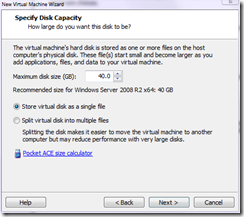
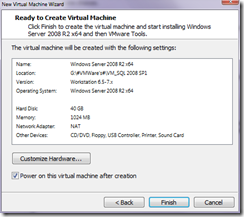
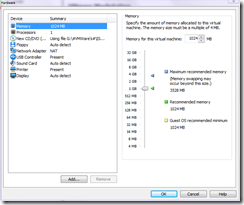
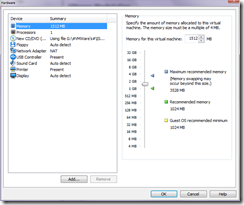
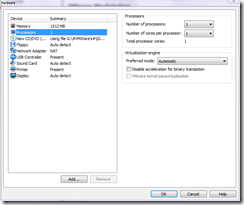
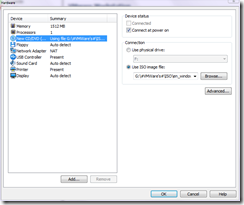
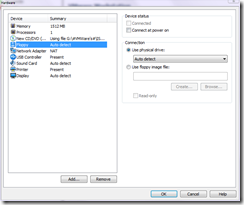
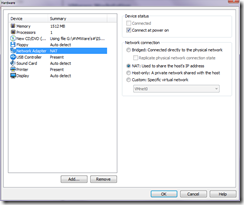
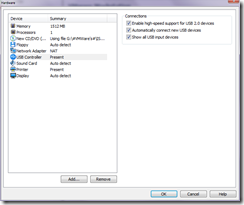
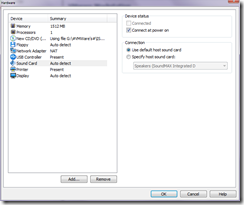
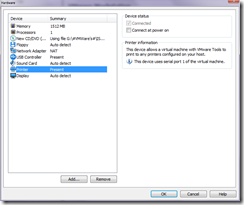
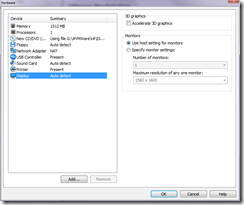
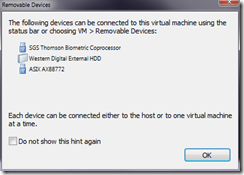
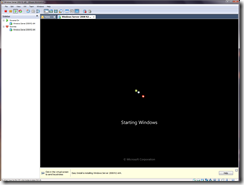
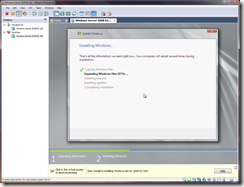
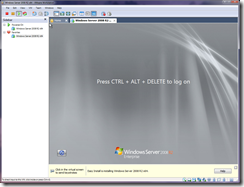
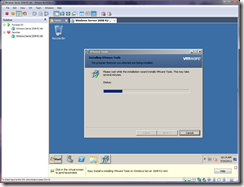






























0 Comments.