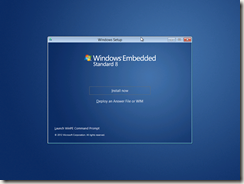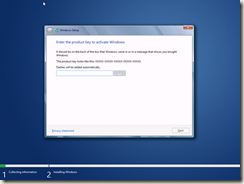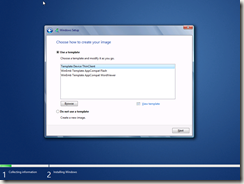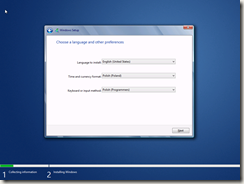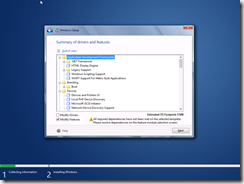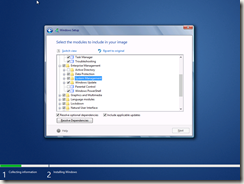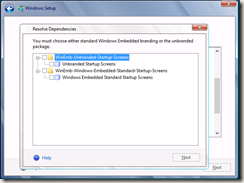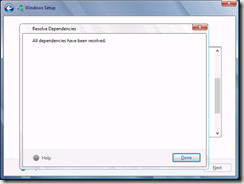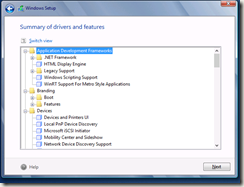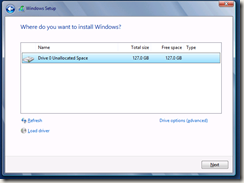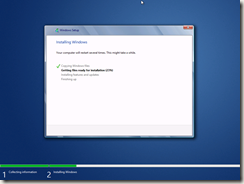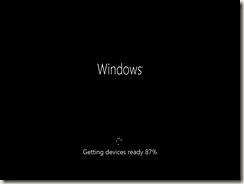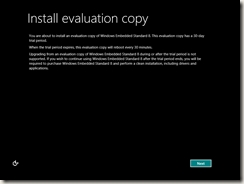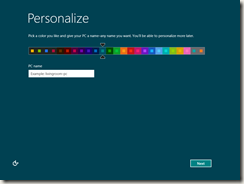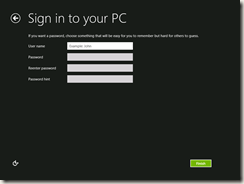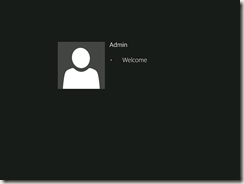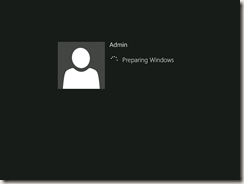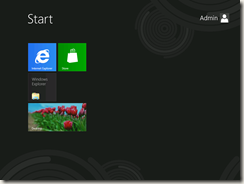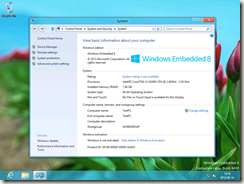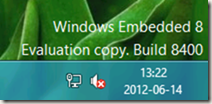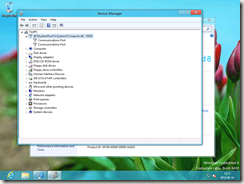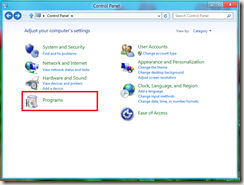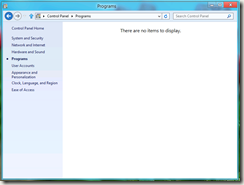Kicekpicek's online place » Domowy lab, Komputery i Internet, Thin PC, Windows 8, Windows vNext » Procedura instalacji Windows Embedded Standard 8 Community Technology Preview (CTP)
Procedura instalacji Windows Embedded Standard 8 Community Technology Preview (CTP)
Na witrynie Connect pojawiło się nowe wydanie Windows Embedded Standard 8 Community Technology Preview (CTP). W tym poście “przeklikam” z Wami procedurę jego instalacji. Już pierwsze okno po uruchomieniu komputera z płyty z Windows Embedded Standard 8 pokazuje zmiany w stosunku do standardowych instalacji, ponieważ w tym miejscu możemy wskazać, jaki .wim instalujemy, albo z jakiego pliku odpowiedzi chcemy skorzystać:
W najprostszej ścieżce skorzystamy z najprostszej instalacji (Install now). Po kliknięciu wczytywany jest instalator, który po pierwsze prosi o klucz produktu:
Po nim mamy do przeczytania licencję, po jej zaakceptowaniu pojawia się opcja wyboru formatki, z jakiej skorzystamy podczas instalacji:
Po wybraniu domyślnej formatki przechodzimy do okna z wyborem języka:
Następnie możemy wybrać zainstalowane sterowniki i moduły systemu:
Jeśli wybierzemy moduły, które potrzebują do działania wybrania innych opcji, uaktywni się przycisk “Resolve Dependiences” a “Next” stanie się nieaktywny. Po kliknięciu w rozwiązywanie zależności:
W tym wypadku musiałem wybrać, czy chcę wdrożyć wersję z brandingiem, czy bez. Wybrałem bez:
Po zaznaczeniu jeszcze kilku opcji (między innymi: kodeków do multimediów) i kliknięciu “Next” ukazuje się podsumowanie wybranych opcji:
Kolejne okno to standardowe okno wyboru dysku. Póki co nie testowałem, czy można użyć instalacji na VHD:
Po wyborze dysku system zaczyna się instalować.
Instalacja chwilę trwa, po niej widzimy ekran znany z Windows 8:
Sama instalacja robi kilka razy restart sprzętu. W końcu pojawia się okno uświadamiające, że jest to tylko bardzo tymczasowe wydanie systemu:
Następnie… zaczyna się jak Windows 8:
Przy czym konto zakładane jest lokalne, nie Microsoft Account:
Już po chwili jestem witany w systemie:
No i pojawia się nasze menu start w wersji Metro:
System sam siebie widzi jako “Windows Embedded 8”:
Czego by nie mówić, niektóre rzeczy wyglądają dość… dziwnie i mało user-friendly:
Co ciekawe, nie mam na przykład modułu “Programs and Features” ale być może po prostu nieopatrznie pominąłem go podczas instalacji:
Przeglądarka – IE10 – jest rozpoznawana przez niektóre strony jako…
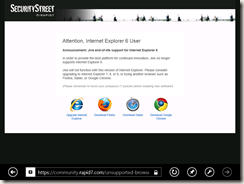 (Wrzucił to Tobiasz Koprowski na facebooku z Windows 8 – stąd sprawdziłem
(Wrzucił to Tobiasz Koprowski na facebooku z Windows 8 – stąd sprawdziłem ![]() )
)
Inna sprawa że pierwsze uruchomienie “Metro-wego” IE10 pokazała mi… biały ekran. I tyle, nic się nie działo.
Jeśli chodzi o proces instalacji, to by było na tyle. Zachęcam do zapoznania się samemu z kolejną wersją, którą…będzie można zbudować dla siebie ![]()
Filed under: Domowy lab, Komputery i Internet, Thin PC, Windows 8, Windows vNext · Tags: Windows 8